اگر ویندوز مرتباً خراب می شود ، اغلب به دلیل RAM ضعیف است. ویندوز 10 ، 8 و 7 دارای ابزاری هستند که می توانند شما را تست کنند حافظه برای خطا
در اینجا در GIGA ، ما به شما نشان می دهیم که چگونه اجرا تشخیص RAM
بدون نرم افزار اضافی مورد نیاز است. قبل از اینکه به نکات استفاده از RAM بپردازیم ، بیایید بطور خلاصه اگر شما نیستید ، نحوه عملکرد RAM را توصیف کنید آشنا.
RAM مخفف Random Access است حافظه. این یک حافظه موقت است که شامل برنامه هایی است که در حال حاضر در رایانه شما اجرا می شوند.
ویندوز گزارش می کند PC حافظه تمام می شود
اما حتی قبل از پیام خطا ، نشانه هایی از کم شدن RAM وجود دارد: اگر برنامه ها به آرامی باز شود ، با کلیک ماوس هیچ تاخیری رخ داده یا هیچ واکنشی رخ نمی دهد یا پنجره های خالی نمایش داده می شوند.
اگر تعداد بیشتری از برنامه را دارید ، به راحتی می توانید برنامه های بیشتری را اجرا کنید بدون اینکه روی عملکرد کامپیوتر تأثیر بگذارد رم در رایانه شما RAM در کامپیوتر شما کند است زیرا پرونده swap به عنوان قسمت هارد دیسک استفاده می شود.
RAM واقعی بسیار کندتر است ، به همین دلیل است که شما باید کاهش سرعت کامپیوتر خود را مشاهده کنید.
از آنجا که حافظه فرار است ، محتوای آن هنگام از بین می رود کامپیوتر خاموش است
هر آنچه را که می خواهید نگه دارید باید در یک هارد دیسک یا یک حافظه ثابت دیگر ذخیره شود.
خوشبختانه ، افزایش مقدار دوم بسیار آسان است ، در مقادیری که باید منطقی باقی بماند.
در واقع ، همانطور که ویندوز اطلاعات مربوط به رم سریعتر از آن از حافظه مجازی (به یاد داشته باشید که فایل صفحه بندی بر روی دیسک سخت قرار دارد ، افزایش بیش از حد این می تواند برنامه ها را کند کند.
اگر راهنماهای بیشتری می خواهید بنابراین باید حافظه راهنما را بخوانید که بدانید چرا حافظه جز an مهمی است که باید بدانید و چرا ممکن است در هر رایانه ای گیج کننده باشد یا بخاطر خرید یک حافظه هدایت شده که باید بدانید .. ما آن را به اصطلاحاتی که قابل فهم هستند تفکیک کنید.
مشکلات حافظه و پیام های خطای مربوط به ویندوز فقط در صورت وجود اطلاعات بیشتر ، رخ می دهد زمینه اطلاعات ، بنابراین این مقاله را به طور کامل بخوانید.
وقتی نه RAM کافی است و نه کافی حافظه کاری مجازی موجود است.
این مورد ، به عنوان مثال ، اگر برنامه های زیادی را اجرا کنید موازی: انجام یک بازی هنگام گوش دادن به موسیقی ، بارگیری چیزی از طریق مرورگر ، انجام به روزرسانی های برنامه و بسیاری از ترکیبات دیگر.
با این حال ، این مشکل نیز می تواند رخ دهد اگر برنامه های کاربردی دیگر حافظه آزاد نیست.
مایکروسافت این مشکل را اضافه بار حافظه یا نشت حافظه می نامد.
در این مقاله به راحتی بهترین هشت روش آزاد سازی RAM در ویندوز خود را پیدا خواهید کرد. شما باید مراحل زیر را که در مقاله نوشته شده است دنبال کنید.
1: استفاده از RAM را بررسی کنید:

نیازی نیست حدس بزنید که RAM شما از چه چیزی استفاده می کند. ویندوز همیشه می تواند ابزارهای بافندگی را ارائه دهد که می تواند مدیر وظیفه را به زور و با استفاده از آن باز کند جستجو کردن یک منوی هوشمند در آن وجود دارد یا می تواند به راحتی از این ترکیب کلید با کمک استفاده کند کنترل + شیفت + فرار.
روی جزئیات بیشتر کلیک کنید تا اگر کامل برنامه کمکی را نشان داد لازم. با ضربه زدن روی برگه پردازش می توانید روی حافظه عنوان کلیک کنید و سپس در کمترین و بیشترین میزان استفاده از RAM محدود می شوید. برای اطلاعات بیشتر به زبانه عملکرد بروید.
در ذخیره سازی منطقه، می توانید مرور کلی استفاده از RAM خود را در طول زمان مشاهده کنید. اگر اطلاعات بیشتری می خواهید ، باید روی مانیتور منبع باز زیر کلیک کنید.
سپس می تواند شما را به جدول زیر نشان دهد و شما باید Ram خود را آزاد کنید که چقدر می توانید در بالا لیست کنید تا بیشترین میزان استفاده از حافظه را ببینید که می تواند بر اساس مرتب سازی در KB.
اگر مشکوک هستید که اطلاعات نمایش داده شده مشکلی جدی ایجاد کرده است ، به راهنمای عیب یابی نشت کامل حافظه مراجعه کنید.
حل نشت حافظه در ویندوز رفع نشت حافظه در ویندوز آیا 4 نفر یا بیشتر دارید GB of رم و کامپیوتر شما هنوز احساس می کند تنبل؟ ممکن است نشت حافظه یا کمبود حافظه وجود داشته باشد. ما به شما نشان خواهیم داد که چگونه همه ویندوز خود را برطرف کنید (10).
2: مدیریت برنامه ها و استفاده از برنامه های سبک تر:

اگر شما نیاز به کاهش مصرف RAM دارید اما برنامه های مصرف کننده RAM برای گردش کار شما لازم هستند ، چه می کنید؟ از دو طریق می توانید با آن کار کنید.
اگر برنامه سبک تر می خواهید جایگزین سپس سعی کنید از این استفاده کنید استفاده برای اولین بار.
اگر در رایانه خود با مشکلی روبرو هستید ، می توانید فتوشاپ را نیز باز کنید ، سپس برنامه های کوچکتر مانند paint net را برای تغییرات جزئی در رایانه خود امتحان کنید.
وقتی روی پروژه خود کار می کنید ، استفاده کنید فتوشاپ فقط اگر کاملاً فداکار باشید.
سپس دوم اینکه شما به برنامه ها و توجه به آن پرداخته اید که از نزدیک پرداخت می کنید و پس از آن ، باید تمام برنامه هایی را که به طور فعال با آنها کار نمی کنید ، ببندید.
برای آزاد کردن Ram خود ، باید برگه های مرورگر را باز و بسته کنید تا اطلاعات را بخوانید.
اگر در نقاط باز خط تنگ تری دارید ، رم راحت می شود
گوگل کروم بخاطر معروف بودن در اینجا در یک دسته جداگانه قرار دارد بلعیدن رم
نحوه کنترل میزان استفاده از حافظه در Chrome نحوه کاهش استفاده از حافظه در Google کروم و RAM رایگان نحوه کاهش استفاده از حافظه در Google Chrome و RAM رایگان آیا Chrome بیش از حد استفاده می کند حافظه?
نکات ما برای آزاد کردن حافظه ، استفاده از حافظه Chrome را محدود و کاهش می دهد. اگر به نکات بیشتری نسبت به مطالعه این مقاله نیاز دارید.
3: حافظه مجازی را تنظیم کنید:
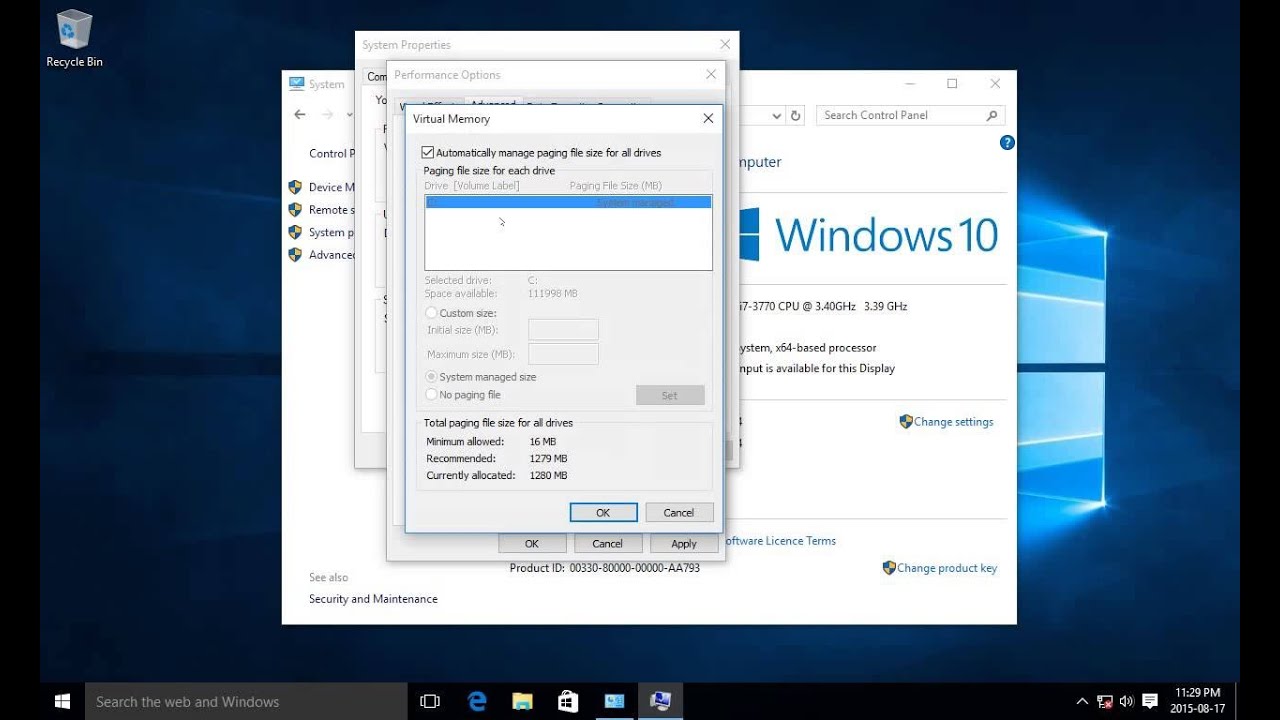
ما قبلاً به فایل پیجینگ اشاره کردیم. اگر سیستم شما کم است مجازی پس از آن ما باید پیام های خطا دریافت کنیم و امیدوارم که شما می توانید آن را افزایش دهید و کارایی پایدار.
به دنبال در فهرست شروع بعد از کنترل تابلو برای باز کردن آن
اکنون باید در صورت لزوم سوئیچ کردن دسته را در سمت راست بالا به نمادهای کوچک بیندازید و سپس سیستم را انتخاب کنید.
در سمت چپ ، تنظیمات پیشرفته سیستم وجود دارد که شما مجبور هستید کلیک بر روی آن. سپس یک پنجره جدید باز می شود.
اکنون بر روی تنظیمات موجود در برگه Advanced که عملکرد کمی دارند کلیک کنید و سپس دوباره به تب Advanced بروید و پس از آن بر روی دکمه تغییر کلیک کنید.
اکنون می توانید اندازه فایل صفحه بندی برای درایو اصلی خود را مشاهده کنید.
ما باید کادر انتخاب را انتخاب و مدیریت کنیم بنابراین در بسیاری از موارد می توانید آن را ترک کنید بطور خودکار زیرا پنجره ها می توانند از آن مراقبت کنند.
با این حال، اگر حافظه مجازی در حال اتمام است ، ممکن است لازم باشد آن را خاموش و تنظیم کنید اول اندازه و بیشترین مقادیر اندازه به مقادیر بالاتر.
4: کامپیوتر خود را مجدداً راه اندازی کنید:
:max_bytes(150000):strip_icc()/001_how-to-reboot-a-computer-2624568-5bc11e44c9e77c00516bada2.jpg)
این نکته ای است که احتمالاً با آن آشنا هستید اما به یک دلیل محبوب است.
کامپیوتر خود را نیز راه اندازی مجدد کنید پاک می کند حافظه و تمام برنامه های در حال اجرا را مجدداً تنظیم می کند.
البته ، این باعث افزایش کل حافظه رم شما نمی شود ، اما این باعث می شود پاک سازی فرایندهایی که در پس زمینه اجرا می شوند و ممکن است مصرف کنند رم
اگر گیر می کنید بنابراین مجبورید کامپیوتر خود را مرتباً دوباره راه اندازی کنید حتی اگر همه از آن استفاده می کنید زمان.
5: غیرفعال یا حذف نرم افزار:

پس از تعیین اینکه کدام برنامه ها بیشترین میزان حافظه را در سیستم خود استفاده می کنند ، باید به استفاده از آنها توجه کنید.
برنامه هایی که فقط چند ماه است آنها را باز نکرده اید ضایعات منابع در کامپیوتر شما. تو باید، از این رو، آنها را بردارید.
اگر شما می خواهید برداشتن برنامه Uninstall را از رایانه خود نصب کنید بنابراین باید به تنظیمات بروید و روی برنامه ها کلیک کنید.
بعضی اوقات از آن استفاده می کنید زیرا نمی خواهید این موارد را حذف نصب کنید برنامه های کاربردی و سپس شما باید آن را در هنگام راه اندازی اجرا کنید.
بیشتر برنامه ها می توانند اجرا شوند بطور خودکار. وقتی هر بار وارد سیستم می شوید و اگر به ندرت از آنها استفاده می کنید ناکارآمد است.
راهنمای راه اندازی ما را بررسی کنید.
پوشه راه اندازی ویندوز 10 توسط شما قابل استفاده است بنابراین شما باید همه چیز را در مورد پوشه Windows startup 10 بدانید زیرا این برنامه می تواند برنامه ها را مدیریت و اجرا کند و به پوشه شما اجازه می دهد هنگام راه اندازی اجرا شود بنابراین شما باید برای مدیریت پوشه start از برنامه های آن استفاده کنید.
مراحل بیشتر را بخوانید تا راه حل های بیشتری برای آزادسازی RAM در رایانه ویندوز خود پیدا کنید.
6: RAM بیشتری نصب کنید:

اگر حافظه RAM شما تمام شده است یا می خواهید همزمان برنامه های بیشتری را اجرا کنید ، هیچ راهی وجود ندارد: باید بیشتر اضافه کنید رم به کامپیوتر شما.
در حالی که اضافه کردن RAM ارزان نیست ، اما ارائه می دهد به طور قابل توجهی اگر رایانه شما هنوز چیزهای زیادی نداشته باشد ، عملکرد بهبود یافته ای دارد.
در یک دسکتاپ، این یک ارتقا fair نسبتاً ساده است.
این به دلیل فضای محدود لپ تاپ شما ممکن است دشوار یا شاید غیرممکن باشد و همچنین باید بدانید که رم شما خریداری شده است سازگار در خود سیستم یا نه
بنابراین ، قبل از ارتقا چند س importantال مهم از خود بپرسید.
5 س toالی که قبل از به روزرسانی خود از خود بپرسید PC 5 س toالی که قبل از به روزرسانی رایانه شخصی از خود بپرسید آیا می خواهید اجزای رایانه شخصی خود را به روز کنید؟
عالی! با این حال ، قبل از انجام این کار ، باید چند سوال مهم از خود بپرسید.
بیشتر بخوانید و میزان آن را تعیین کنید رم تو نیاز داری. سوالی که در اینجا مطرح می شود این است که شما به چه میزان RAM نیاز دارید و چه مدت زمان نیاز دارید؟ RAM مانند است کوتاه-مدت حافظه است.
با این کار می توانید کارهای بیشتری انجام دهید ، هر چه بیشتر به آن نیاز دارید. بفهمید رایانه شما چه مقدار دارد ، چطور ساخت بیشترین استفاده از آن یا چگونگی استفاده بیشتر از آن.
7: Ready Boost را امتحان کنید:

La کمتر-شناخته شده در ویندوز در آینده می توان استفاده کرد که اگر هنوز از a استفاده کنید ، ReadyBoost می تواند حافظه شما را افزایش دهد مکانیکی هارد دیسک روی رایانه این یک هارد قدیمی است.
اگر شما نیاز به ارتقاء حافظه خود را ، بنابراین شما مجبور به سرعت بخشیدن به رایانه های خود برای برون سپاری RAM و ReadyBoost آن برای ارتقا the حافظه مورد نیاز خود هستید.
حافظه RAM را برون سپاری کرده و رایانه خود را با این کار سرعت بخشید ReadyBoost اگر می خواهید یک سرعت سریع و رایگان به رایانه خود بدهید ، ReadyBoost را امتحان کنید.
حافظه اضافی در عملکرد windows به سیستم شما اضافه می شود.
شما فقط به یک درایو فلش سازگار نیاز دارید. ادامه خواندن ویندوز می تواند به طور موثر اگر هستید با یک رم اضافی به نوعی رفتار کنید متصل به SD کارت یا درایو فلش
است ویژگی های محدود امروزه مورد استفاده قرار می گیرد بنابراین خوب به نظر می رسد و اگر کامپیوتر شما از SSD استفاده می کند ، ReadyBoost کاری از پیش نمی برد زیرا سرعت SSD بسیار بالاتر از درایو فلش است.
با بیشتر رم به طور پیش فرض بر روی رایانه ها نصب شده است ، ReadyBoost به اندازه سود ده سال پیش در سیستم کم خونی سود نخواهد دید.
"Pretend RAM" از ReadyBoost همان بهبود عملکرد را با اضافه کردن RAM اضافی ارائه نمی دهد.
8: بدافزار برای بررسی:

رایانه شما به دنبال بدافزار ارزشمندی است تا منابع حافظه شما را جذب کنند در دسترس on خیط و پیت کردن نرم افزار.
در این مقاله ، ما توصیه می کنیم تروجان که می تواند اسکن انجام دهد و حداقل می توانید این احتمال را رد کنید اما امیدوارانه چیزی پیدا نمی کند.
بیشتر بدافزارهای ساکن حافظه می توانند re-خود را اجرا کند در حافظه با استفاده از چندین مکانیسم مانند WMI فعال شد مناسبت ها، رجیستری ورودی ها و خدمات انتقال پس زمینه هوشمند که در آن مجدداً کار سیستم انجام می شود.
نتیجه!!
بنابراین اینها بهترین و اساسی ترین مراحل برای آزادسازی RAM شما از ویندوز است. در اصل می توان هر برنامه را به RAM رد کرد.
با این وجود ، اگر فضای کافی در دسترس نباشد ، ویندوز موقتاً داده ها را به اصطلاح در پرونده swap به دیسک سخت منتقل می کند.
می توانید آن را در فهرست Windows پیدا کنید ، به آن Pagefile.sys گفته می شود.
برون سپاری موقت حافظه RAM مجازی است و برای اطمینان از عملکرد صحیح برنامه ها استفاده می شود. باید مراحلی را که در این مقاله به شما دادیم دنبال کنید
![8 روش آزاد سازی RAM از ویندوز! [یک لیست کامل]](https://www.getwox.com/wp-content/uploads/2020/06/8-ways-to-free-up-RAM-from-Windows-.png)